When I found out at that the folks at Silhouette America were going to send me some of their printable tattoo paper to have some fun with in my Silhouette SD craft cutter, I knew I wanted to do a really cool project. Sure, it can be used to make removable tattoos for the kiddos (adorable examples here), but I wanted an outside of the box idea.
It ended up being an outside of the door idea.
Using a temporary tattoo that we had in the house, I discovered that you can apply removable tattoos to interior doors and remove them easily with rubbing alcohol and a cotton ball (test it on your door to make sure it works on your paint, of course). Cool, huh? This opens up a whole new world of possibilities, especially since you can use the Silhouette Tattoo Paper to create your own temporary tattoo designs. You are no longer confined by one color vinyl designs on your doors. With the tattoo paper, you can print your deigns in any color imaginable. You don’t even need to have a Silhouette SD craft cutter to use the paper. Simply print it in your own home printer and cut out your design by hand with scissors.
I found the geometric design above in the Silhouette downloadable library, where all designs are just 99-cents each. I measured my kitchen pantry doors, and created a temporary tattoo that fit into the inset panels perfectly. My printer at home was not printing well (and then not printing at all once I tried to fix it), so I took my tattoo paper to Office Depot, where the copy gal said it would be no problem to print on them.
And then, in a chain of events that could only happen to me, the huge copy machines at Office Depot ate three of my four pages of printable tattoo paper. I wanted to complete this project so badly, that I frantically searched for a friend who had a color ink jet or laser printer to use. When I finally found one, I realized that I had lost the fourth piece of tattoo paper somewhere in my madness. That fourth sheet must be living with the box of raisins, running sock, and credit card that have all disappeared into thin air. This poor little project was never meant to be.
So, instead of showing you a finished project, I’m going to share my tutorial for using the Print and Cut feature on the Silhouette SD. Did you know you could take practically any image from the internet and use the Print and Cut feature to make all sorts of projects, including custom temporary tattoos. As my 5-year old son would say, “True story!”
And, if you are itching to get your hands on some of the awesome Printable Tattoo Paper, a Silhouette SD package, or any of the Silhouette supplies, scroll to the bottom of this post for a great discount code especially for my readers!
Silhouette SD Print and Cut Tutorial
1. Locate an image on the internet that you would like to use and save it on your computer -or- simply find a pre-loaded design in your Silhouette Studio software or online library. For this example, I’m using this iconic image of Snoopy that my friend sent me to make cupcake toppers for her son’s third birthday.
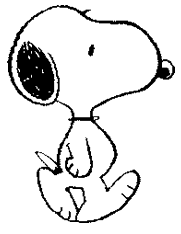 2. Using the Silhouette Studio software that comes with your Silhouette SD, open your image as a new Studio document.
2. Using the Silhouette Studio software that comes with your Silhouette SD, open your image as a new Studio document.
3. Re-size the image to the size you would like it to be with the Scale feature in the Silhouette Studio toolbar. Then, go into the Trace menu (it’s a blue and yellow square on the top of the toolbar). Click “Select Trace Area” and use your cursor to draw a square/rectangle around your image.
4. You will notice that most of the lines on your image turn yellow. Click “Trace Outer Edge” in the Trace menu.
5. A thin red line will appear around just the outside of your image. I usually move my image a bit to make sure the red line (the cut line) appears correctly. Hit “Undo” in the Edit Menu once you are finished checking to move the image back so that it’s perfectly inside the red line.
6. Select the image by clicking on it and then hit CTRL+click to select the red cut line. Gray boxes should appear around both items. Head to the bottom of the page and click the “Group Selected Items” box (the left most button).
7. Once your two items are grouped, you will need to add the Registration Marks to the page by clicking the Registration Marks toolbar button (it looks like three L’s) and then click the “Show Registration Marks” box. Your Silhouette SD will “read” these marks to know where it’s supposed to cut. Move the image to where you would like it to be on the page, making sure it lies within the gray Xs created by the Registration Marks setting.
8. If you want to create more than one of the same item, right click on the image and select Duplicate.
9. On this page, I wanted three Snoopys facing the left and three facing the right. I duplicated my original image five times, and moved each image to a location on the page within the Registration Marks. I then right-clicked on the three images I wanted to reverse and chose “Flip Vertically” in the pop-up menu. If you are printing on the temporary tattoo paper, you will want to flip all of your images vertically so that they will look normal once the tattoo is applied.
10. Now, you are ready to print! Select the “Send to Silhouette” icon in the Silhouette Studio toolbar, and it will ask you if you would like to send the document to the printer. Yes, you would love to. Once it prints, you’ll have something like this:
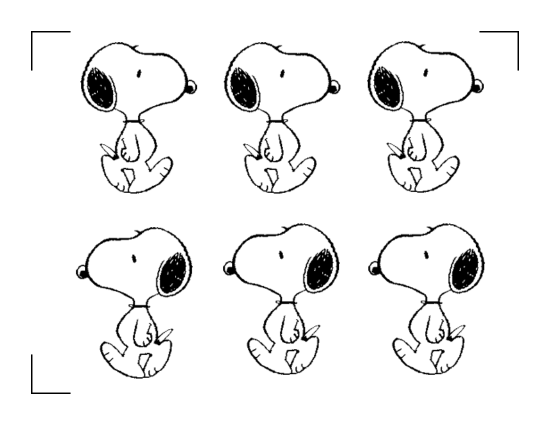 11. Continue following the prompts in your Silhouette Studio software to feed this printed page through the Silhouette SD machine as you would with any other project. We ultimately hot glued the cutouts to candy sticks to create the Snoopy cupcake toppers for the birthday party. They were a huge hit with partygoers – children and adults alike!
11. Continue following the prompts in your Silhouette Studio software to feed this printed page through the Silhouette SD machine as you would with any other project. We ultimately hot glued the cutouts to candy sticks to create the Snoopy cupcake toppers for the birthday party. They were a huge hit with partygoers – children and adults alike!
Isn’t that a fun and easy way to create little cutouts? It’s so much easier than doing it all by hand. This little Silhouette SD machine is worth MORE than it’s weight in gold (it’s really lightweight!).
Now, it’s your turn! Silhouette America is running a special deal for readers of this blog from June 21-June 29. Click here and use the code LINDSAY at checkout to receive:
- a Silhouette SD craft cutter and two packages of printable temporary tattoo paper for $199 (you save $120!), and/or
- 25% off ALL products in the Silhouette shop (excluding gift cards and download codes).
Woo hoo! What do you want to Print and Cut? Or, do you have questions about the Silhouette SD and the related products? Let me know in the comments.

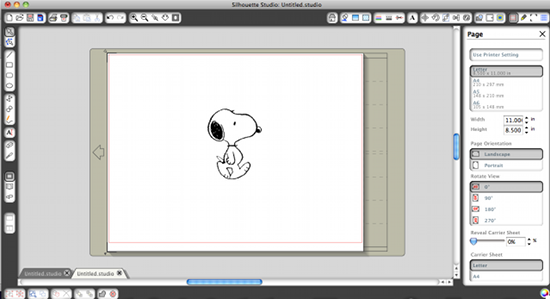

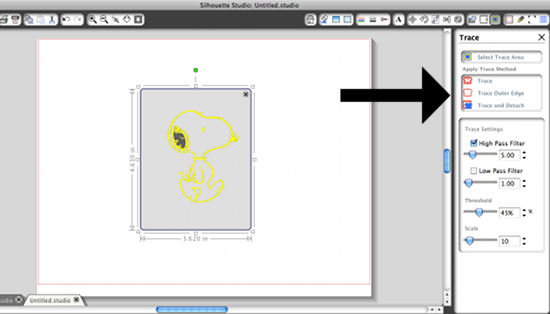


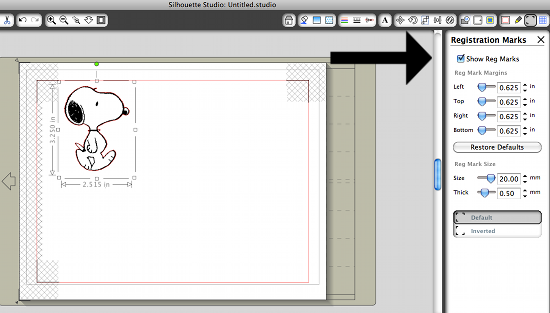
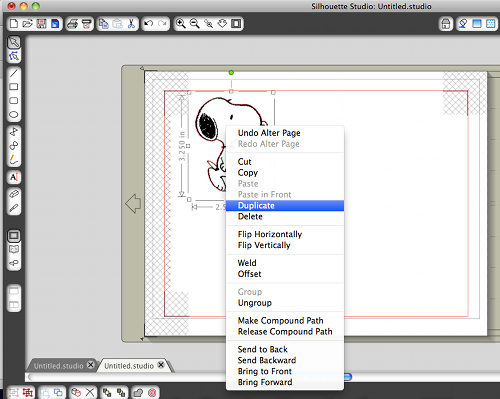
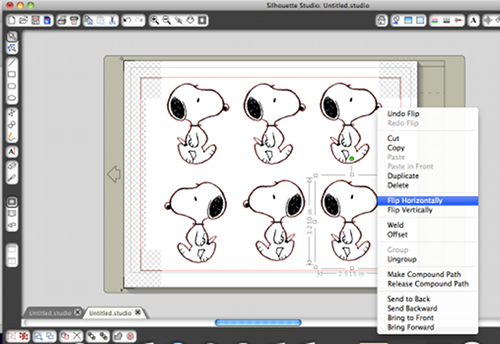

It’s Silhouette week in the bloggy world! I’d love to try one of these. So much you can do with it. I love the little Snoopy toppers!
I tried importing an image I found on the web but the Silhouette doesn’t recognize it. Does it have to be a certain kind of image?
Hi Tammy! I’ve definitely opened .jpg and .gifs so far. I didn’t actually “import” them. I just hit File – Open and found the file I wanted to open.
Okay – this is so totally cool! It worked 😉 I figured out what I was doing wrong before. I didn’t click on the file type box so it would look for jpeg’s lol
Is the $.99 per image through their library a one-time payment, or is it something where you need to pay for the image each time?
You just pay the 99 cents one time and then you can use it as many times as you’d like after that. It’s saved on your computer once you download it.
I imported a picture and got all the way to the printing of the image to cut, but the image did not print out, only the registration marks. What did I do wrong?
Thanks for posting these instructions! This opens up a whole slew of ideas I can use my silhouette with…woohoo.
I am having a problem with instruction #6. I hit CTRL+click (the ctrl button on my keyboard and my left mouse button I assume is what I am suppose to be clicking) but it does not select the red line and I can not click on the “group selected items” button (it is showing up, however it is not allowing me to click it)! Could you please tell me what I am doing wrong? Thank you for this blog, I can’t wait to get it figured out because I have been wanting to cut out things that the library doesn’t offer!
This seems like a great way to put your artistic talents to good use. Designing your own temporary tattoos sounds like a fun activity!
Thanks for sharing this useful information. Creating your very own temporary tattoo seems to be easier than it used to. Good post.